Las tablas dinámicas son muy útiles para estructurar datos que se presentan en bruto, resumirlos y crear informes. Normalmente, una tabla de datos de Excel no puede cambiar de estructura. Podemos ordenar los datos, filtrarlos, añadir subtotales, pero la estructura en filas y columnas es inalterable. Uno de los objetivos de las tablas dinámicas es la posibilidad de alterar esa estructura y a la vez resumir datos.
Por ejemplo, supongamos una empresa que se dedica a urgencias domiciliarias, y atiende a tres barrios. Los doctores van dejando partes de asistencia de forma algo desordenada y según la gravedad de la intervención, horarios y desplazamientos, perciben unos honorarios distintos en cada intervención. Copia o construye una tabla similar a la de la imagen, que contiene, con datos totalmente imaginarios, los partes de asistencia correspondientes a 10 días.
Por ejemplo, supongamos una empresa que se dedica a urgencias domiciliarias, y atiende a tres barrios. Los doctores van dejando partes de asistencia de forma algo desordenada y según la gravedad de la intervención, horarios y desplazamientos, perciben unos honorarios distintos en cada intervención. Copia o construye una tabla similar a la de la imagen, que contiene, con datos totalmente imaginarios, los partes de asistencia correspondientes a 10 días.
En la imagen puedes ver un fragmento de esa tabla original. Puedes completarlo con más datos.
También puedes arrastrarlos al diseño de tabla que tienes a la izquierda. En este caso arrastrarías el campo Doctor a la línea "Coloque campos de columna aquí" y el Barrio a "Coloque campos de fila aquí". El Importe lo llevarías a la zona central "Coloque datos aquí. Este era el método tradicional. Usa el que quieras.
Estudia bien la imagen de la derecha. Los tres campos están activados y cada uno situado en una zona diferente.
Efectuadas estas operaciones, verás que se ha formado en la zona de diseño la tabla dinámica que deseabas, con los doctores en columna, los barrios en filas y el importe como valor de relleno de los datos.
Es sorprendente la construcción de la tabla, porque Excel lo ha organizado todo sin nuestra intervención, incluidos totales por filas y columnas. Este diseño básico se puede cambiar después, como veremos a continuación. No pases adelante hasta tener la seguridad de que has obtenido exactamente lo que deseabas.
- Si el informe se basa en una consulta Web (consulta web: consulta que recupera datos almacenados en una intranet o en Internet.), una consulta de parámetros (consulta de parámetros: tipo de consulta que, cuando se ejecuta, pide los valores (criterios) que se utilizarán para seleccionar los registros para el conjunto de resultados, de modo que una misma consulta puede utilizarse para recuperar diferentes conjuntos de resultados.), una plantilla de informe (plantilla de informe: plantilla de Excel (archivo .xlt) que incluye una o más consultas o informes de tabla dinámica basados en datos externos. Cuando se guarda una plantilla de informe, Excel guarda también la definición de la consulta, pero no los datos consultados en la plantilla.), un archivo de conexión de datos de Office o un archivo de consulta, recupere los datos al libro y, a continuación, haga clic en una celda en la lista (lista: serie de filas que contienen datos relacionados o serie de filas que designa para que funcionen como hojas de datos mediante el comando Crear lista.) de Microsoft Excel que contenga los datos recuperados.
Si los datos recuperados provienen de una base de datos OLAP (OLAP: tecnología de base de datos que se ha optimizado para la elaboración de consultas e informes, en lugar de procesar transacciones. Los datos OLAP se organizan jerárquicamente y se almacenan en cubos en lugar de tablas.) o la conexión de datos de Office devuelve los datos como un informe de tabla dinámica en blanco, continúe con el paso 6 más abajo.
- Si basa el informe en una lista o en una base de datos de Excel, haga clic en una celda de la lista o de la base de datos.
- En el menú Datos, haga clic en Informe de tablas y gráficos dinámicos.
- En el paso 1 del Asistente para tablas y gráficos dinámicos, siga las instrucciones y haga clic en Tabla dinámica en ¿Qué tipo de informe desea crear?
- Siga las instrucciones en el paso 2 del asistente.
- Siga las instrucciones en el paso 3 del asistente y, a continuación, decida si desea diseñar el informe en pantalla o en el asistente.
Normalmente puede diseñar el informe en pantalla; es el método recomendado. Utilice el asistente para diseñar el informe si cree que la recuperación de un origen de datos externos grande va a ser lenta o si tiene que establecer para recuperar los datos página a página. Si no está seguro, intente diseñar el informe en pantalla. Si es necesario, puede volver al asistente.
- Siga uno de estos procedimientos:
Diseñar el informe en pantallalla
- Desde la ventana Lista de campos de tabla dinámica, arrastre los campos con datos que desea mostrar en filas hasta el área de colocación con el rótulo: Coloque campos de fila aquí.
Si no puede ver la lista de campos, haga clic dentro de los contornos de las áreas de colocación de la tabla dinámica y asegúrese de que Mostrar lista de campos  está presionado.
está presionado.
Para ver qué niveles de detalle están disponibles en los campos con niveles, haga clic en el  junto al campo.
junto al campo.
- Arrastre los campos con datos que desee mostrar en las columnas al área de colocación con el rótulo: Coloque campos de columna aquí.
- Arrastre los campos que contienen los datos que desea resumir al área con el rótulo: Coloque datos aquí.
Sólo se pueden arrastrar a esta área los campos que tengan el  o el
o el  .
.
Si agrega más de un campo de datos, coloque los campos en el orden que desea: Haga clic con el botón secundario del mouse (ratón) en un campo de datos, elija Ordenar en el menú contextual y utilice los comandos del menú Ordenar para mover el campo.
- Arrastre los campos que desee utilizar como campos de página al área con el rótulo: Coloque campos de página aquí.
- Para volver a organizar los campos, arrástrelos de un área a otra. Para quitar un campo, arrástrelo fuera del informe de tabla dinámica.
Para ocultar los contornos de las áreas de colocación, haga clic en una celda situada fuera del informe de tabla dinámica.
Nota Si los datos tardan en parecer cuando diseña el informe, haga clic en Mostrar siempre elementos  en la barra de herramientas Tabla dinámica para desactivar la presentación inicial de datos. Si la recuperación sigue siendo lenta o aparecen mensajes de error, haga clic en Informe de tablas y gráficos dinámicos en el menú Datos y diseñe el informe en el asistente.
en la barra de herramientas Tabla dinámica para desactivar la presentación inicial de datos. Si la recuperación sigue siendo lenta o aparecen mensajes de error, haga clic en Informe de tablas y gráficos dinámicos en el menú Datos y diseñe el informe en el asistente.
Diseñar el informe en el asistente
Supongamos que tenemos una colección de datos de los artículos del almacen con el número de referencia y el mes de compra, además sabemos la cantidad comprada y el importe del mismo.
Vamos a crear una tabla dinámica a partir de estos datos para poder examinar mejor las ventas de cada artículo en cada mes.
REFLEXION
Las tablas dinamicas son unas de las mas importantes de Microsof Excel, es decir es el resumen de un conjunto de dato, es como especificar una informacion extensa pero en tablas, ademas estructura datos que se presenta en brutos los resume y puede crear informes, permite modificar al aspecto de una lista de elementos de una forma mas facil a las demas mas concretas, coherentes y resumida.
Su estructura nos permite arrastrar campos hacia la posicion que nosotros queramos en el interior de la tabla de una forma muy facil.
Por eso es que las tablas dinamicas ocupan una gran inportancia en Excel.













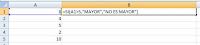



 =PROMEDIO(A1:A2)
=PROMEDIO(A1:A2)
